
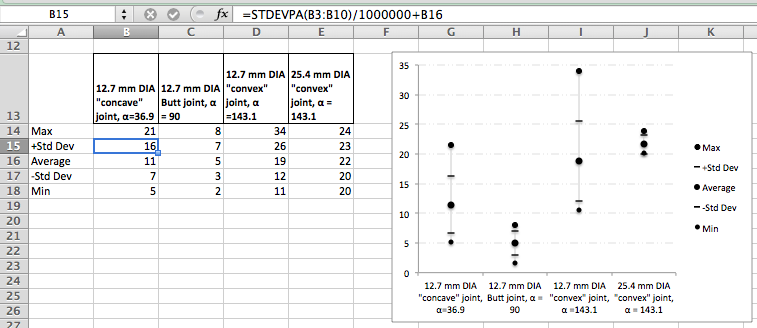
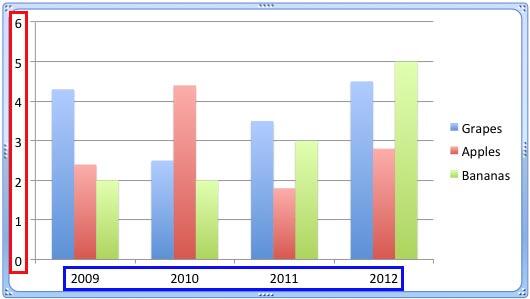
Click the Patterns tab and set the Major Tick Mark type to None and the Tick Mark Labels to None, then click OK.
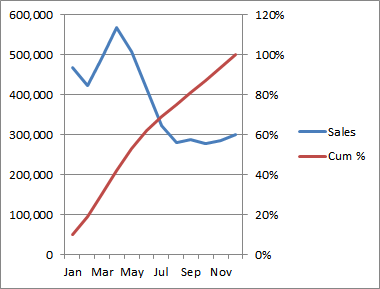
Under Value Axis Scale, set the Minimum to 0 and the Maximum to 1. Highlight the X axis, then double-click it to get to the Format Axis dialog. First remove the legend and gridlines (highlight them, then click Delete) and format the plot area to no fill by clicking the gray background, right-clicking, and selecting Format Plot Area. Now it's time to play around with the chart to create columns. » View (Views under Excel » Preferences on Mac OS X) and check Formulas under Window options. You can use Ctrl-~ (which is the same on the Mac) to show you the correct formulas to place in the cells. Click the Next button and ensure that the chart will be produced as an object, not on a new sheet. Click the Next button to move to Step 3 of the Wizard, and under Value (Y) Axis, type Cost ($). Accept the default scatter chart, which shows only points, and click Next to move to Step 2 of the Wizard. Then, in Step 1 of the Chart Wizard, select the XY Scatter Chart option. To create this chart, set up some data such as that in the and, using the Chart Wizard, highlight the range D2:E8. The X axis (the axis along the bottom of the chart) shows the percentages (%), while the Y axis (the axis on the lefthand side) shows the cost ($). The figure shows a variable width column chart that charts the percent share versus cost for the following expenses: gas, electricity, water, food, travel, and other. XY scatter charts are used to compare values therefore, they provide a perfect base on which to start creating a variable width column chart. Excel doesn't provide this feature directly, but by hacking an XY scatter chart you can create a very effective variable width column chart.


 0 kommentar(er)
0 kommentar(er)
